また自分用メモです。InDesignで本を作る度に、PDFにトンボや指示を出力する設定を忘れます。今度こそメモ。
そう、コスプレ写真集を作っていました。良かったら見てね(宣伝)。

ついでに初めてPV?なるものも作ってみました。感覚で作ったら20秒くらいしかなくてびっくりした…20秒くらいなのでよかったらこれも見てやってください。
閑話休題。
InDesignで本を作る度に忘れる、PDFにトンボや指示を出力する設定のメモをまとめました。
環境は以下の通りです。買い切り時代のマシンごと保存して使っているので、かなり! 環境は古いですがなんとか動いていますw 多少メニュー内容が変わっていると思いますが、最新バージョンと基本は同じかと思いますので、同じような状況の方の何か参考になれば。
- Mac OS X ver.10.6.8
- Adobe InDesign CS4 ver 6.0.6
InDesignでトンボを付ける方法
いわゆる普通のトンボをPDFに書き出す(四隅+センタートンボの場合)
普通に原稿サイズに4スミのトンボで迷う人はあまりいないかもしれません。書き出す時にトンボ設定ありにするだけだもんね。
と言いつつ、入稿作業には必須なのに私はたまに忘れます…
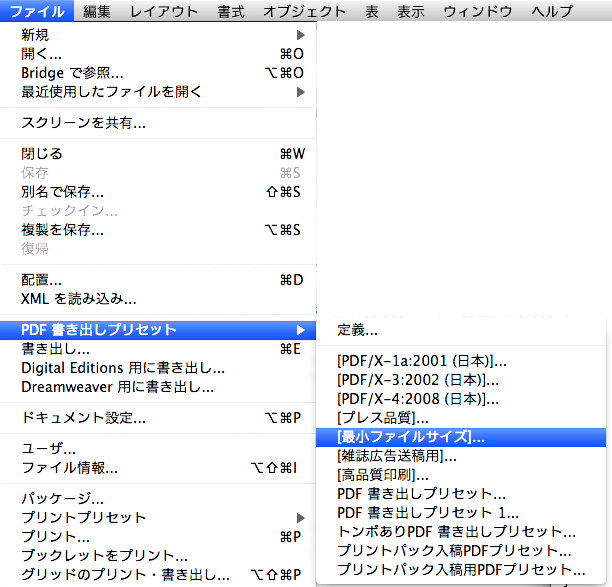
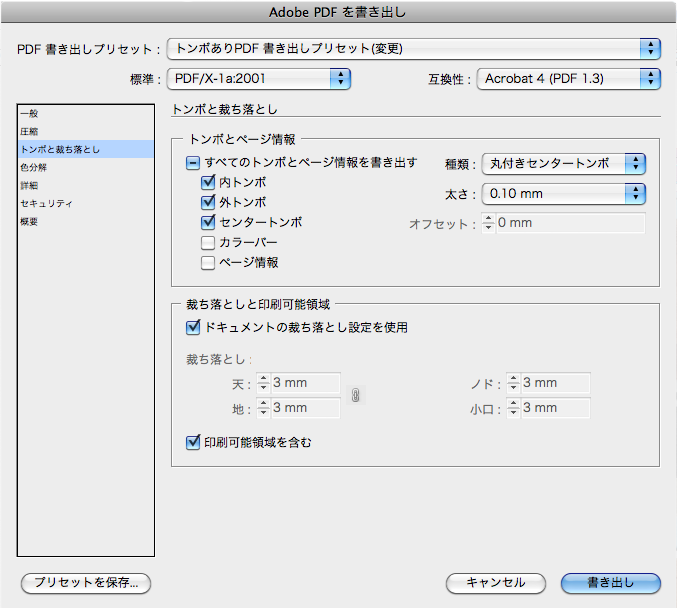
折トンボをPDFに書き出す(三つ折りなどの場合)
三つ折り、四つ折りなどの等幅感覚のトンボなら、こちらの「インデザインでPDFを書き出す時に折りトンボを入れる方法」がわかりやすかったです。
要は、ページを3つ続けて並べて配置してしまう方法。デジタルトンボなのでズレもなくて安心。
最初の設定はめんどくさいけど、使い回せるフォーマットにしておけるこれが一番良いですね。
InDesignで印刷範囲外エリアにオブジェクトとして折りトンボを入れ、PDFに出力する方法
ただ、今回の私の場合、同人誌のフルカラー表紙カバーの折り線のためのトンボが必要でした。これだと等幅ではないので上記の方法が使えません。
となると、デジタルではなくセルフでトンボ線を置くしかない。それはまぁ、できる。印刷範囲外にガイド線となる線オブジェクトを置けば良いだけです。
が、私には、印刷範囲外をPDF出力する方法がわかりませんでした。印刷範囲外に置いた物は出力されないし、範囲内に置いたら印刷されちゃうし…(当たり前
以下、その覚書です。こうして見ると、超簡単なのに、忘れる度に手間取っていました!
- メニューのファイル>PDF書き出しプリセット、から適宜プリセットウィンドウを開く(1-1参照)
- だいたいはデフォルト設定のままでOK。唯一、左の項目から「トンボと裁ち落とし」を選択
- 右側、「すべてのトンボとページ情報を書き出す」にチェックを入れる
- さらに、その下の「裁ち落としと印刷可能領域」の「印刷可能領域を含む」にチェックを入れる。これが大事(赤くなってるとこ)
- 「書き出しボタン」を押せばOK!
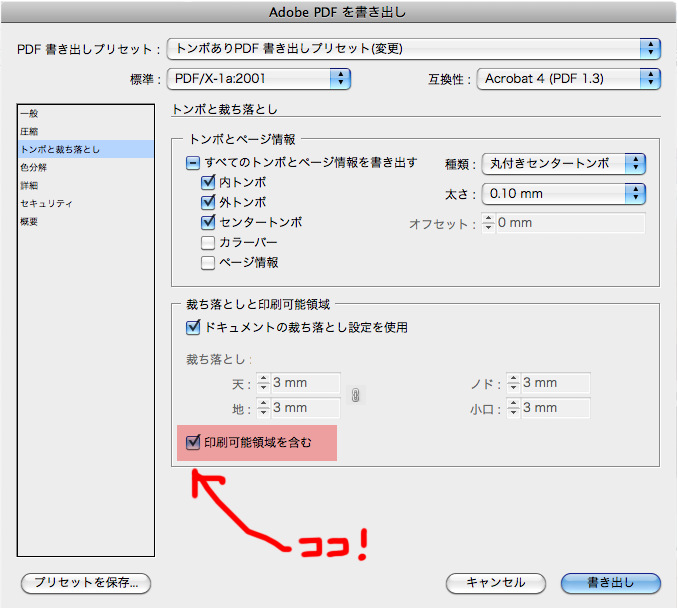
これで指定の範囲内にあるオブジェクトは、ぜんぶPDF出力されます。
デフォの書類設定で印刷可能領域を設定してない場合、下記のようにして後から変更可能です。
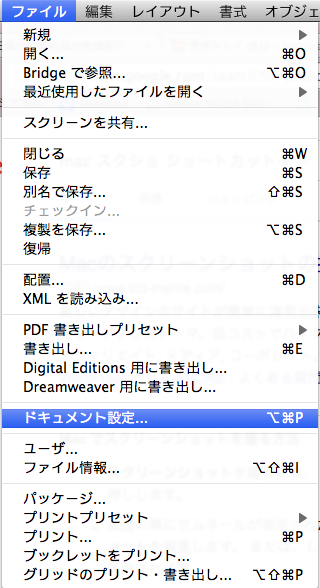
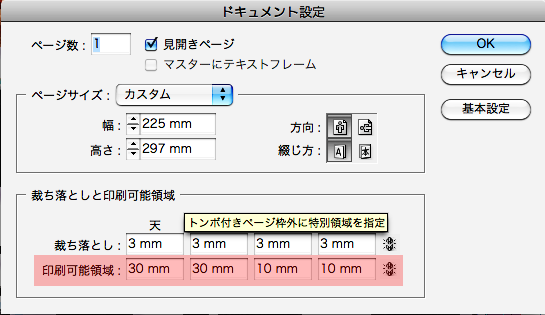
よく使うPDF出力仕様はプリセットで保存しておこう
以上、覚書でした。
毎回のことは、もうプリセット保存しておくのがオススメです。と自分に言うためのブログでした。おしまい。
![[YMD_R]](https://www.ymd-r.com/wp-content/uploads/2021/04/logo_wtoka.png)
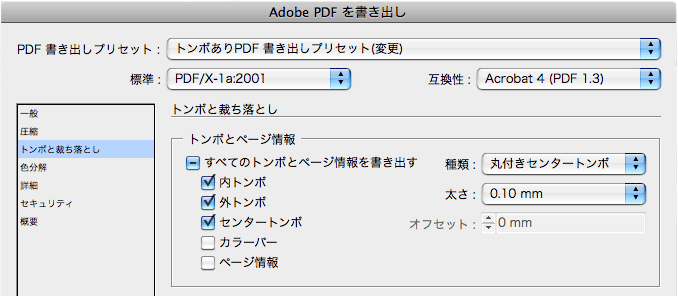
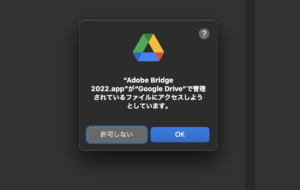
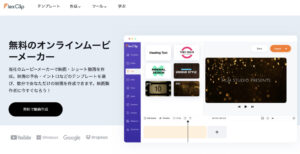

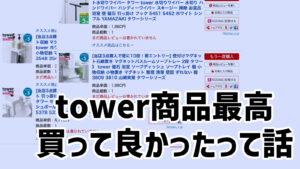


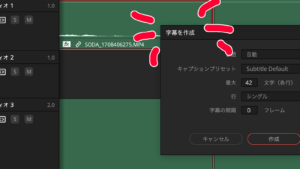
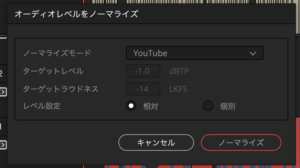
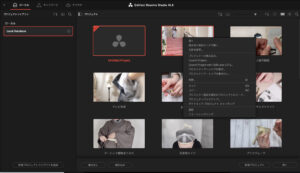
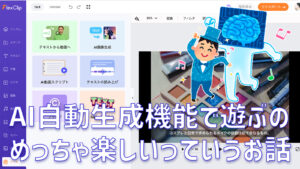
コメント