やっほ〜! YouTube投稿12本目が終わったところで、ついにDaVinci Resolve 17(無料版)から
DaVinci Resolve STUDIO(有料版)にレベルアップしました!

ウキウキで開封したものの、基本取説がオンラインになっているBlackmagic Design商品、どう繋いだらいいのかでさっそくつまづいたので私のようなうっかりさんがいるかもしれないなとMac使いに向けてメモ代わり記録をしておきます。
しょっぱな蛇足、なぜ有料版にしたのか
これね、なんでエディターまで買ってるかっていうと、これはエディターを買ったわけじゃなくて、ソフトにエディターが同梱(?)されるという素敵なキャンペーンに乗っかりたかったからなんですね。
ソフトが約3.6万、エディターは単品だと3.5万。今ならなぜかセットで3.6万。エッ! どういうキャンペーンなんだ…そんなの乗っかるしかない。
もともとBlackmagic Designの理念に感動してソフトに課金すること自体は初期から決めていたんですが、もうちょっと動画編集の経験を積んで、ある程度の目標に到達できてから自分へのご褒美として有料版デビューしよ〜!て思ってたんです。エディター付きならなんか…ご褒美感も大きいし…
ところが、気付いたら公式でそのキャンペーンが終わっておりまして。エッ終わっちゃっ…エッ…。しかもキャンペーン後はエディター値上がりしたので4.5万する。別々で揃えたら8万ちょいしちゃう…
や、やだやだやだーーーーー!!!と勢いでググったら楽天のオーディオ系のショップでまだ在庫があったので、そのまま買ってしまいました。
以上、私がなぜ有料版に至ったかという流れでした。(実際の17とSTUDIOの違いなどはもうちょっと使ってからレポしたい。)というわけで、さっさと公式サイトからSTUDIO版をDLして認証しちゃいます。
動画編集興味あるけどソフトわかんないんだよな〜という人は、この無償版でほとんどの機能使えるので、まずは無料版からどうぞ! 私はとても良いソフトだと思っているのでオススメします。
DaVinci Resolve 17をSTUDIOにアップデートする
パッケージデータにはナンバーカードしか入っていないので、新規でも17からのアプデでも、とりあえず公式サイトからSTUDIOデータをDLします。Studioからいくと購入ページにしか出られないので17のDLページを開きます。
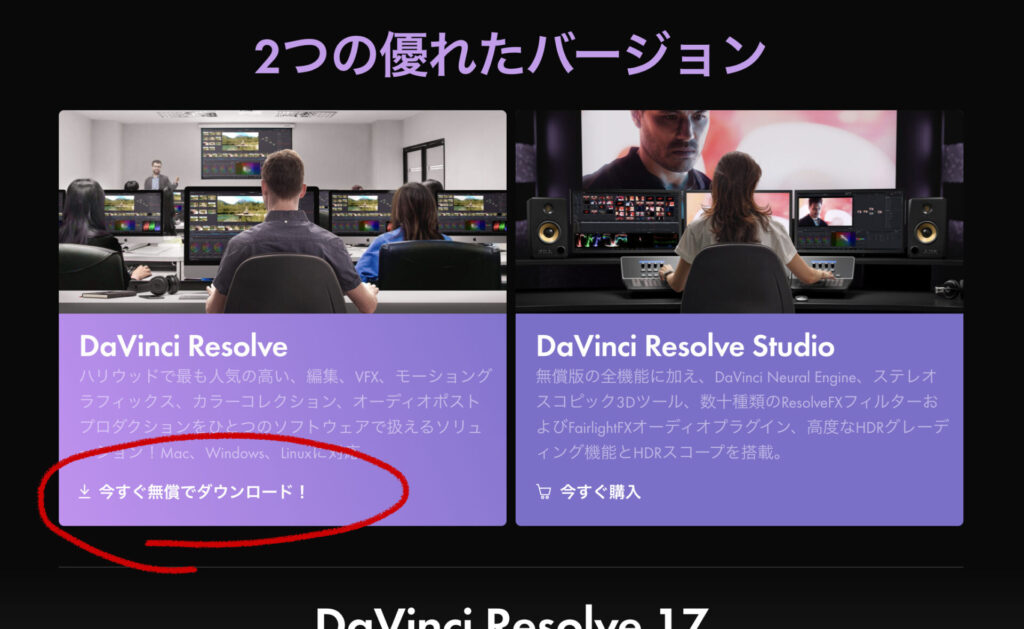
上の写真の左の方ですね。
そうすると出てくる、下の写真の右上のStudioのとこから自分の使うOSのところからDL。DLするには有償版のプロダクトシリアル番号が必要になるのでカードはお手元に用意しておきましょう。
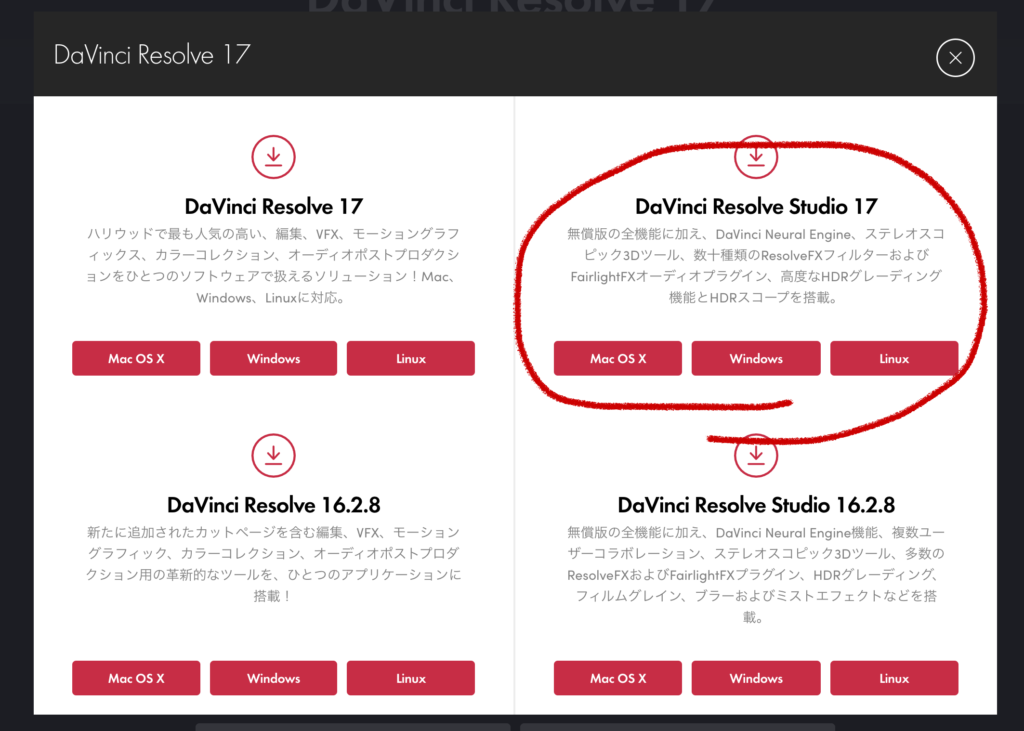
インストーラーがDLできたら、そのままアプリをインストール。Macは前の物をそのままにしていても勝手に上書きされるのでインストールするだけでOK。求められたら有償版の認証キーを最初に一回入力します。
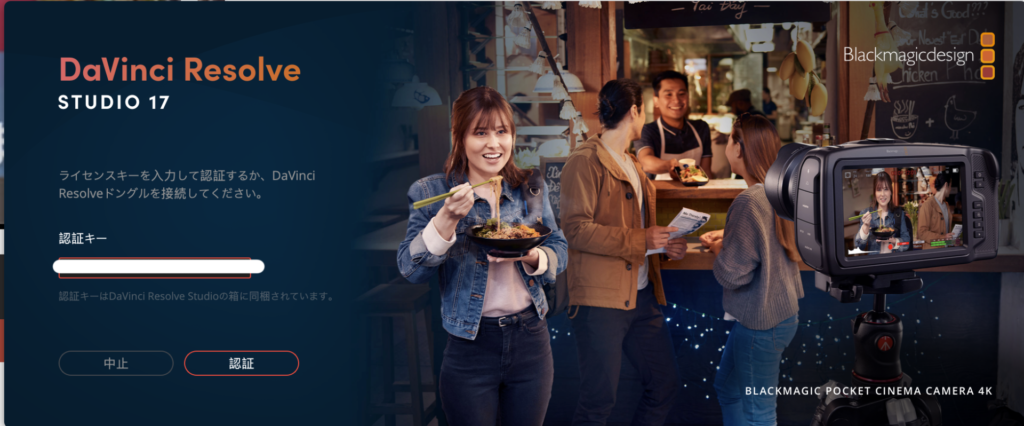
あとは普通に使えるようになっています。上書きアプデしてくれるのほんとに有り難いですね。ソフト自体はこれで使えるようになります。
Blackmagic Design speed editorのセットアップ
さて、次はエディターをセッティング。開封すると箱には数枚のチラシ的な案内と、本体と接続用USB(C)コードだけがポコンと入っています。以下、やることを順番に。
USBコードでエディター本体とMacを繋ぎ、エディターの内蔵バッテリーに充電します。
一旦エディターは放置。先程DLしたフォルダ内から下の丸で囲まれたアイコンをダブルクリックして、とりあえずコントロールパネルの設定を確認します。
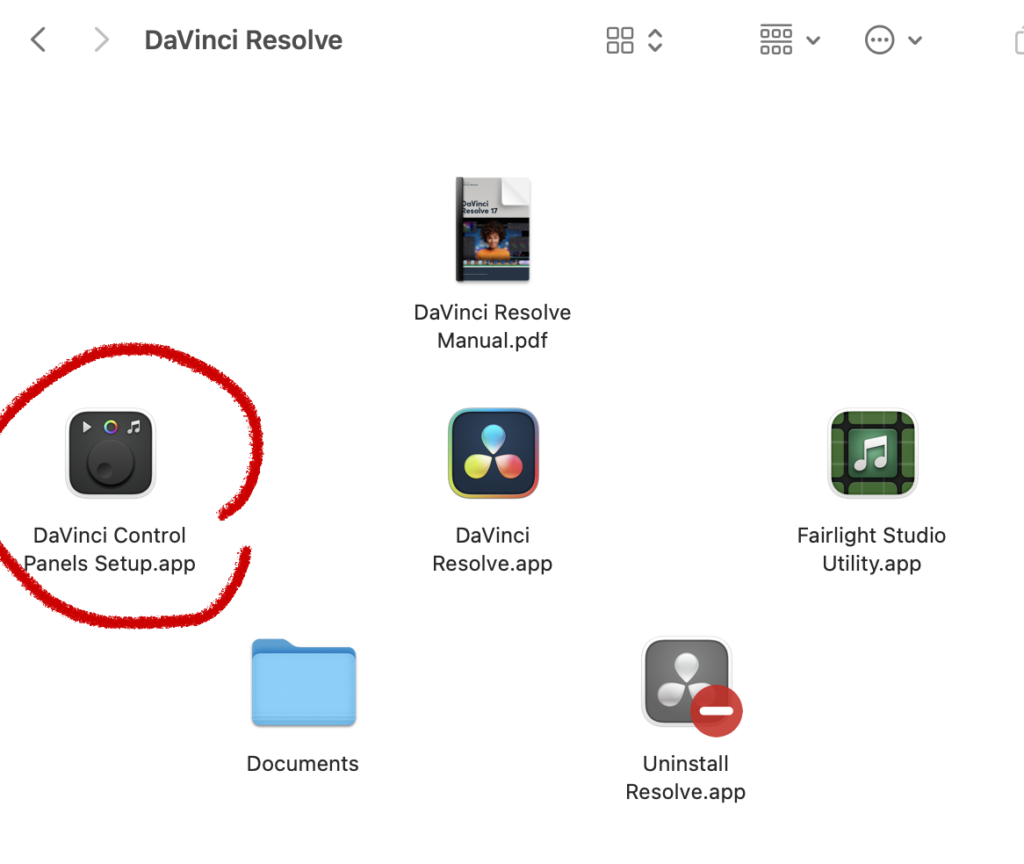
ダブルクリックするとこんな画面が開きます。
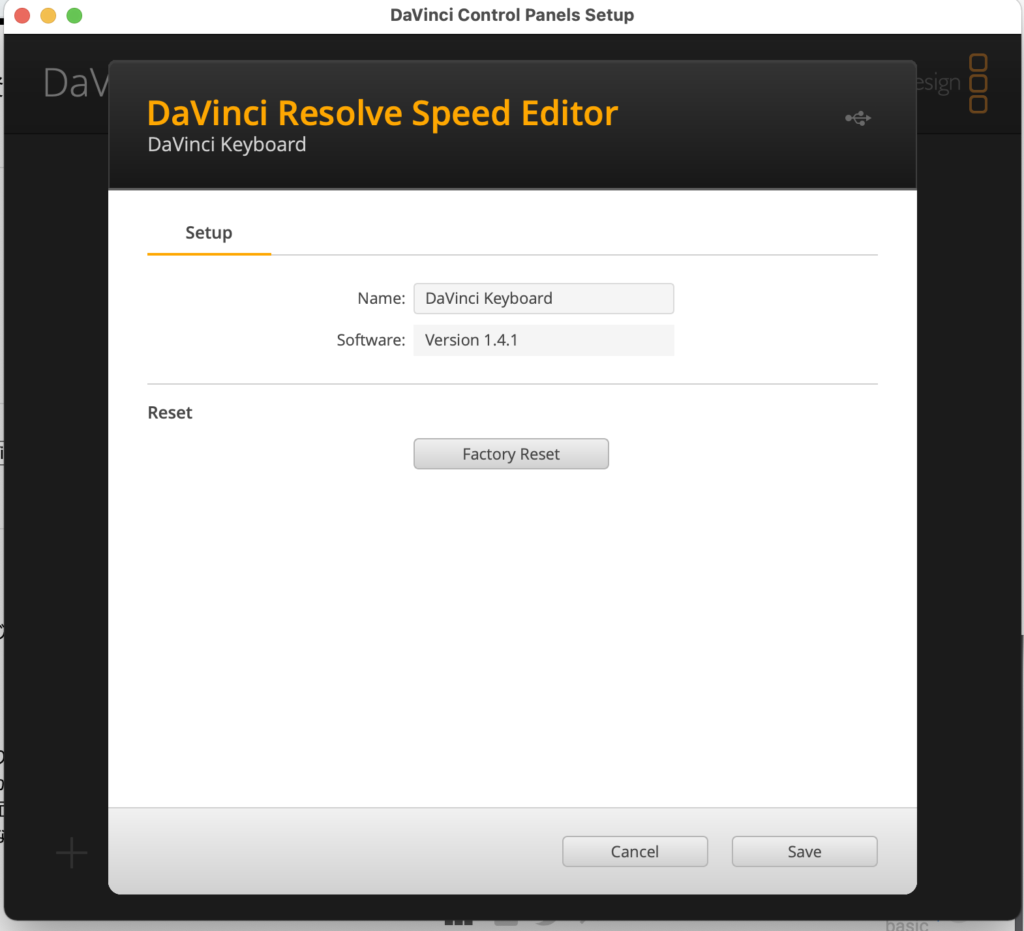
もし接続や挙動で最初から何かおかしいようなら設定のリセットを初っ端にやっちゃいます。上の写真の「Factory Reset」を押すと下の画面が出てきます。
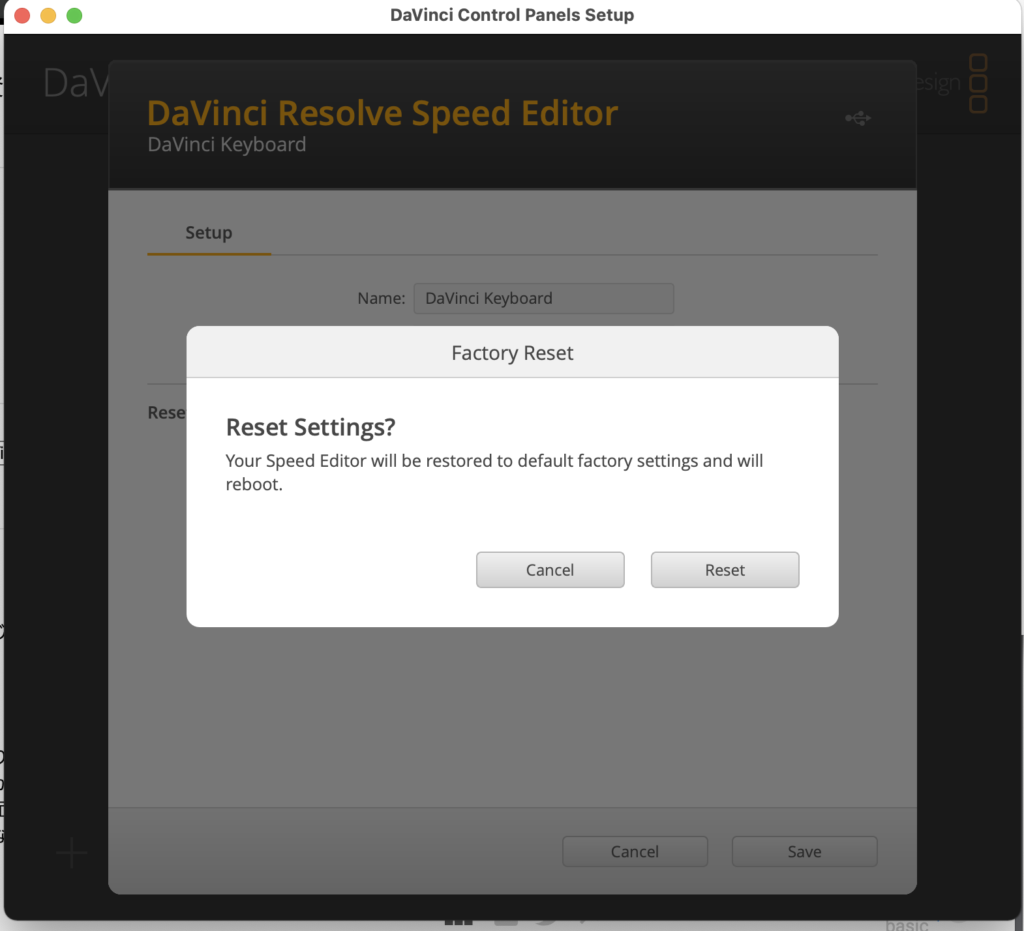
Resetを押すと、文字通りリセットされます。
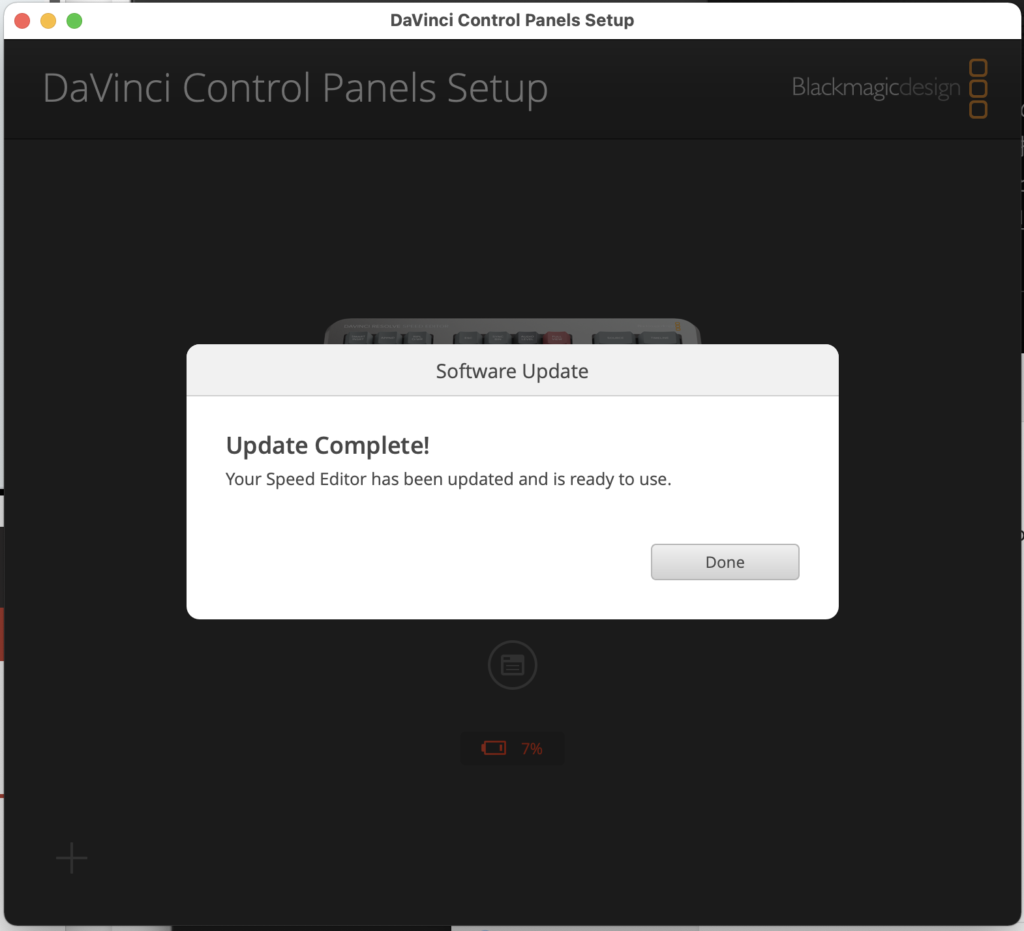
これをやってる間に数%は充電されているはずなので、これでもう使えるようになっているはず。
Speed editorのBluetoothでのペアリング方法
充電できたらペアリングもしてしまいます。と言っても、特にペアリングボタンを押す必要はなくて、電源が入った状態になればペアリングが可能になっています。
Bluetoothの設定を開きます。DaVinci Keyboardという項目が出てくるはずなので、接続したらそれで完了。
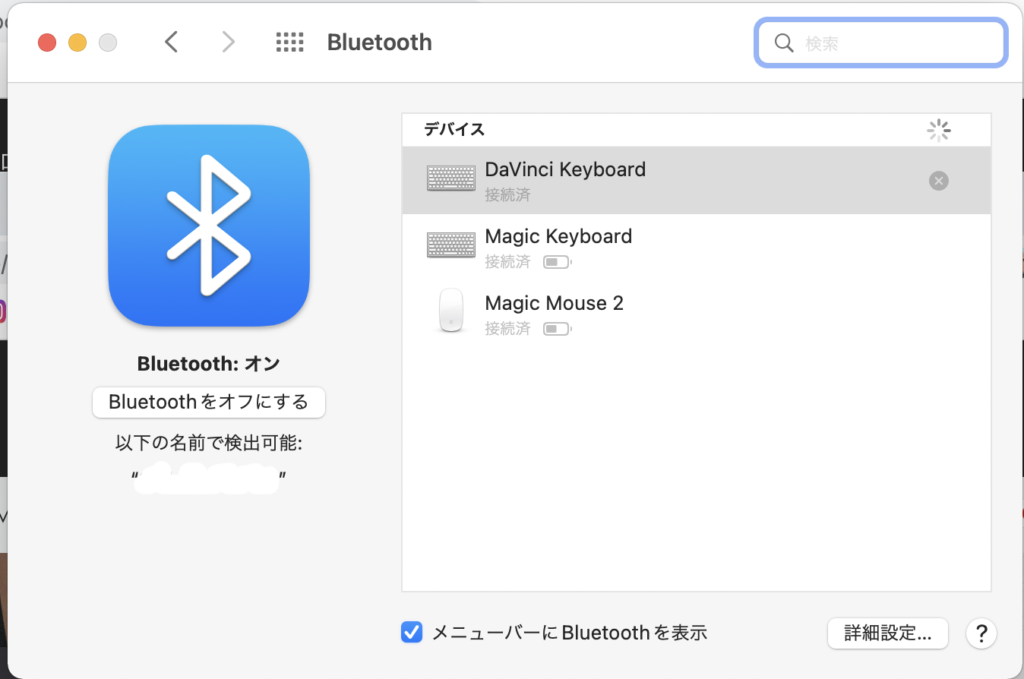
USB接続を外してみる。エディターが寝てるっぽかったら適当なキーを叩いて起こしておきます。そうしたら表示されるはず。
それでも出てこなかったらUSBをつなぎ直してもう一度コンパネをリセット、再びUSBを外してから試してみたらいけると思います。それも駄目なら! 有償用メールサポートへGO!!
これでおしまい。あとはじゃんじゃん慣れて編集するだけだ〜!!!
DaVinci Resolve 17→STUDIOとspeed editorセッティングのまとめ
以下、まとめです。
- Macの場合はインストールしたら勝手に上書きされるのでそれだけでOK
- エディターはUSBケーブルで繋げばそのまま有線接続になる
- エディターは繋がったら勝手にBluetoothペアリングできる状態になる
- エディター内蔵バッテリーが充電されていればケーブルを外せば無線接続になる
こんな感じで、最初まごついてしまいましたがこれで無事に繋がりました。接続後はソフトと連動してエディターが起動するのでめちゃ楽ちん。
がんばって動画編集しようと思います!
![[YMD_R]](https://www.ymd-r.com/wp-content/uploads/2021/04/logo_wtoka.png)


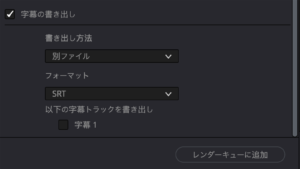

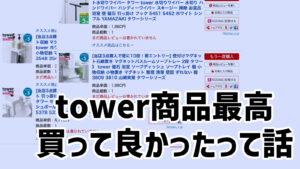


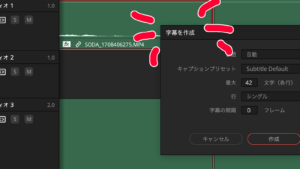
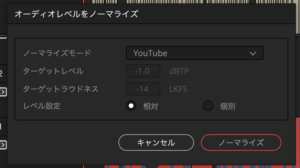
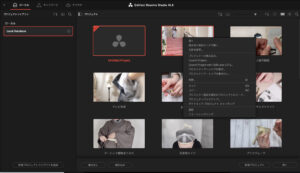
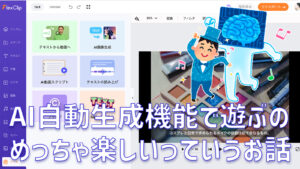
コメント